Dossier : CloneCD le guide ultime
CloneCD n’est pas un logiciel de gravure comme les autres. Contrairement aux logiciels de gravure classique comme par exemple Nero ou EasyCD, CloneCD ne permet pas par exemple de réaliser soi-même des CD (sauvegarde des données de son disque dur par exemp
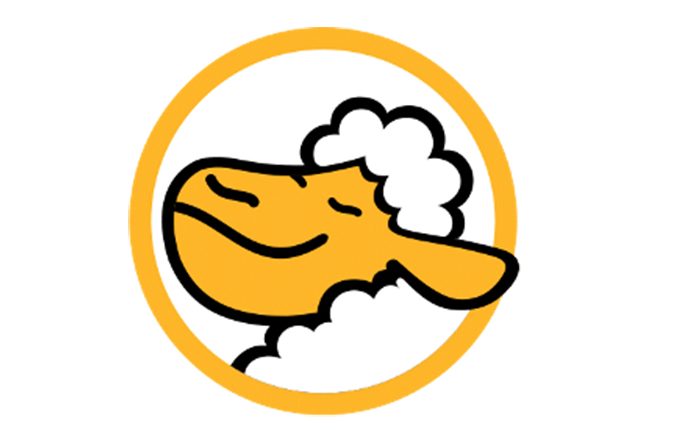
La fenêtre principale :
Le logiciel de gravure CloneCD est très simple d’utilisation. Il se compose en effet d’une interface très sommaire et très intuitive qui dispose de quatre boutons principaux, permettant ainsi d’avoir accès très rapidement aux principales fonctions du logiciel. A noter que ces mêmes fonctions sont également accessibles via le menu ‘ Fichier ‘. (plus d’informations ci-dessous)
A noter que lors du lancement du logiciel, non seulement cette fenêtre principale apparaît devant nos yeux ébahis, mais également une autre petite fenêtre optionnelle et désactivable : le Registre. Dans cette fenêtre, sont stockées au fur et à mesure de l’utilisation de CloneCD, toutes les opérations qui ont été exécutées par le logiciel et cela depuis son démarrage.
Les différents menus :
CloneCD dispose de trois menus, donnant accès, par l’intermédiaire de sous menus et de fenêtres divers et variées, à de nombreuses options .Voici un petit récapitulatif de ces différents menus.
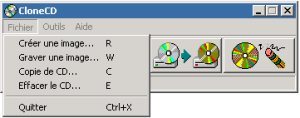
Le Menu Fichier : Ce menu se contente simplement de recenser exactement les mêmes fonctions que les quatre boutons de la fenêtre principale : Créer une image, Graver une image, Copie de CD, et Effacer le CD. Sans oublier bien sûr « Quitter » qui permet de fermer CloneCD.
Le Menu Outils : Ce menu, un peu plus fourni que le précédent, dispose de six sous-menus qui vont vous être expliqués en détails ci dessous :
– Registre : permet d’afficher la fenêtre de registre qui recense toutes les activités de CloneCD.
– Paramètres : permet d’activer la recherche d’une nouvelle version de CloneCD, configurer la mémoire tampon et les lecteurs, gérer le lancement automatique des CD et la notification d’insertion automatique des . Il est également possible de spécifier des bruitage sonores pour certaines opérations. Et enfin un dernier onglet permet de sélectionner la langue du logiciel que vous souhaitez utiliser.
– Choisir un skin : Il est ici possible de sélectionner un skin afin d’habiller et de personnaliser l’interface de CloneCD. Notez que des skins sont disponibles sur la page 11 de ce guide.
– Scanner les bus Scsi / IDE : Analyse votre machine à la recherche de périphériques IDE et SCSI.
– Envoyer un compte-rendu : permet d’envoyer un email directement à Elaborate Bytes au cas où vous auriez un problème matériel. Un petit questionnaire est proposé afin de cerner le problème rapidement.
– Mettre à jour CloneCD : Le programme contacte directement le serveur de Elaborate Bytes afin de savoir si une nouvelle version de CloneCD est disponible.

Le Menu Aide : Ce dernier menu permet d’accéder au fichier d’aide de CloneCD, aux Informations concernant le numéro de version de CloneCD et le nom d’utilisateur. Et enfin le dernier sous-menu offre la possibilité de se rendre directement sur le site de Elaborate Bytes.
CloneCDTray :
A partir de la version 3.2.0.1 de CloneCD, a fait son apparition une petite icône près de l’horloge de la barre des tâches de Windows. Grâce à cette icône (désactivable) il est possible de lancer rapidement CloneCD et d’accéder au fichier d’aide et au site de Elaborate Bytes. En plus de ces raccourcis, une option un peu plus intéressante et innovante est venue s’y greffer : ‘ Cacher le disque CD-R ‘.
Cette fonction est un peu spéciale puisque lorsqu’elle est activée, elle permet de faire croire aux programmes sur CD-ROM que tous disques insérés dans le lecteur est un CD pressé et non un disque CD-R.
En effet, cette fonction se charge de « brouiller » quelque peu les informations issues de l’ATIP du média afin de faire croire qu’il s’agit d’un disque pressé. Cela a pour effet par exemple de pouvoir utiliser une sauvegarde alors que normalement ça n’est pas possible.

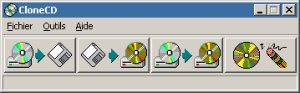

Désolé, les commentaires sont fermés.