Dossier : CloneCD le guide ultime
CloneCD n’est pas un logiciel de gravure comme les autres. Contrairement aux logiciels de gravure classique comme par exemple Nero ou EasyCD, CloneCD ne permet pas par exemple de réaliser soi-même des CD (sauvegarde des données de son disque dur par exemp
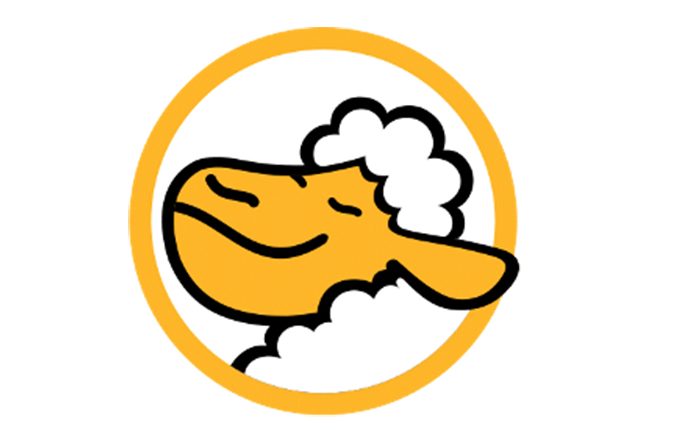
Créer un fichier Image : (2e partie)
Charger et Sauvegarder : Ces deux options permettent respectivement de charger et sauvegarder un profil de gravure. Par exemple, si vous utilisez régulièrement les mêmes paramètres, grâce à ces deux options vous pouvez désormais les sauvegarder et les recharger à loisir sans avoir à essayer de vous rappeler quels étaient les paramètres les mieux adaptés.
D’ailleurs cinq profils de gravure sont d’ores et déjà disponibles par défaut et correspondent chacun à un type de CD bien particulier. Cela permet donc aux néophytes comme aux personnes plus expérimentés de réaliser sans encombres ses premières copies de sauvegarde.
Par exemple, le profil CDROM.ccp est à utiliser pour les CDROM classiques ne disposant d’aucune erreurs et d’aucune protection particulière. Quant à lui le profile AudioCD.ccp est prévue pour réaliser une copie de sauvegarde d’un CD-Audio classiques tout ce qui a de plus de banal.
Par contre, le profil AudioCD+.ccp est à utiliser pour les CD-Audios un peu plus spéciaux disposant des ISRC, Catalogue Numbers, CD-Text, CD+G (Karaoke), CD+Midi, Gaps, Pistes Bonus et Indices. Le profil Karaoke.ccp est destiné quand à lui aux CD de type Karaoké. Et enfin, dans la majorité des cas, le profil ProtCD.ccp se révèle particulièrement adapté à la plupart des CD protégés.
Paramètres de saut d’erreurs rapide : Cet onglet permet de configurer comme il se doit les paramètres de saut d’erreurs rapides.

La première option « Essais de lecture » permet de spécifier le nombre de fois auquel CloneCD devra tenter de lire un secteur d’erreurs avant d’abandonner. Bien entendu, plus ce nombre est élevé plus le temps de lecture est long étant donné que CloneCD devra réitéré la même opération plusieurs fois.
Quant à elle, la seconde option disponible sur cette fenêtre, permet de spécifier quelle est la méthode de « correction d’erreurs » à utiliser. Trois possibilités sont disponibles :
Aucun / Non : En choisissant cette option, aucune correction d’erreurs ne sera alors utilisée. A noter que selon Elaborate Bytes lui même, cette option ne doit quasiment jamais être utilisée car certains lecteurs peuvent refuser de fonctionner avec celle-ci.
Logiciel : Avec cette option, la correction d’erreurs se fera par voie logiciel ce qui a pour effet d’être rapide avec la plupart des lecteurs du marché. A noter que certains lecteurs refuseront purement et simplement de fonctionner si cette option est choisie et certains lecteurs pourront même se révéler plus lents. Il conviendra donc d’utiliser pour ces derniers (les lecteurs Toshiba par exemple) l’option Matériel.
Matériel : En sélectionnant cette option, la correction d’erreur est alors réalisée de façon matériel. Ce qui signifie que le lecteur lui-même se charge de la correction d’erreurs ce qui a malheureusement pour effet d’être plus long que la correction d’erreurs logiciel. Selon l’éditeur, les lecteurs de marque Toshiba seraient particulièrement adaptés pour utiliser cette option.
Voilà… si vous avez suivi ce petit guide pas à pas jusqu’à maintenant, vous avez donc configuré convenablement les différents paramètres de lecture et il est donc désormais tant de passer à l’étape suivante avec CloneCD, en cliquant sur le bouton ‘ Suivant ‘.

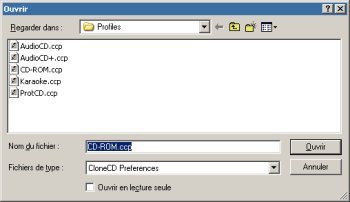
Désolé, les commentaires sont fermés.