Dossier : CloneCD le guide ultime
CloneCD n’est pas un logiciel de gravure comme les autres. Contrairement aux logiciels de gravure classique comme par exemple Nero ou EasyCD, CloneCD ne permet pas par exemple de réaliser soi-même des CD (sauvegarde des données de son disque dur par exemp
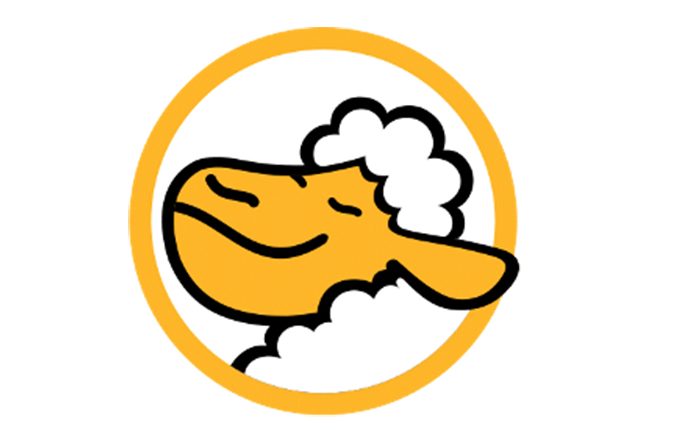
Graver un fichier Image : (2e partie)
Vitesse d’écriture : Cette option permet de sélectionner la vitesse d’écriture à laquelle sera gravée le fichier Image. Par défaut, la vitesse d’écriture est MAX, ce qui représente la vitesse de gravure maximale autorisée par le graveur.
Par ailleurs il faut savoir que même si CloneCD affiche toutes les vitesses d’écriture disponibles (de 1x à 24x) cela ne signifie pas pour autant que votre graveur pourra être en mesure de graver les données à toutes les vitesses d’écriture indiquées.
Prenons par exemple, le cas d’un graveur 12x : si l’on sélectionne une vitesse d’écriture supérieure à 12x et bien même si aucune information contradictoire n’est affichée, CloneCD utilisera par défaut la vitesse d’écriture maximale du graveur, à savoir : 12x dans le cas présent.
Mode d’écriture : Cette option permet de choisir le mode de gravure le plus approprié pour votre graveur. Pour savoir quel est, dans votre cas, le mode d’écriture le plus adapté, il suffit de se référer aux caractéristiques du graveur affichées dans la partie droite de la fenêtre. Voici les différents modes d’écriture supportés par CloneCD :
-
DAO RAW : Ce mode d’écriture est le meilleur mode de gravure de CloneCD ! Si dans la fenêtre de droite, il est indiqué que votre graveur supporte ce mode, il n’y a pas à chercher midi à 14 heures, il faut que vous utilisiez ce mode d’écriture ! En effet, c’est grâce à ce mode d’écriture que CloneCD est capable de réaliser des copies de sauvegarde, voire des clones, de la majorité des CD du marché.
-
RAW SAO+SUB : Ce mode d’écriture est moins bon que le mode précédent, mais si votre graveur n’est pas compatible DAO RAW, c’est celui-ci qu’il faut utiliser. Ce mode d’écriture est capable de graver sans problèmes les données subchannels.
-
RAW SAO : Ce mode d’écriture est encore moins bon. Vous devez l’utiliser si votre graveur ne supporte ni le DAO RAW ni le RAW SAO+SUB. En utilisant ce mode d’écriture, les données subchannels seront créés par le graveur. Les ISRC, Catalog Numbers et les Indices peuvent être écrits et éventuellement aussi les CD-Text, CD+G et CD+MIDI.
-
SAO : Honnêtement ce mode d’écriture est le plus nul de tous. Seuls les ISRC, Catalog Numbers, Indices peuvent être écrits grâce à ce mode et éventuellement le CD-Text. Il faut vraiment l’utiliser en dernier recours si par exemple votre graveur est ancien et ne supporte aucun des modes précédents.
Simulation d’écriture : En cochant cette case, CloneCD ne gravera pas réellement le CD mais réalisera une simulation d’écriture. Cette simulation dure exactement le même temps qu’une gravure traditionnelle, et elle nécessite qu’il y ait un CD vierge inséré dans le graveur (mais aucune donnée y sera gravée) Cette simulation permet de s’assurer que la vitesse d’écriture est en parfaite adéquation avec le support utilisé et que le flux de données nécessaire à la gravure soit suffisant. A titre d’information, tous les graveurs ne supportent pas la simulation d’écriture. Pour savoir si le vôtre est compatible, referez-vous à la partie droite de la fenêtre.
Burn Proof / Jut Link : Si votre graveur dispose d’une technologie de type anti Buffer-Underrun comme par exemple le BURN-Proof ou le JustLink, vous pourrez l’activer et le désactiver grâce à cette case. Notez malgré tout qu’il est fortement recommandé que cette technologie soit activée afin d’éviter le vidage de la mémoire cache du graveur, ce qui pourrait engendré un plantage durant la gravure, et par conséquent la mort du CD vierge utilisé. Pour plus d’informations concernant le BURN Proof, n’hésitez pas à vous reportez à notre test du graveur Racer 24x/10x/40x.
Calibrer la puissance du laser : Cette case est vraiment optionnelle. Elle permet d’étalonner la puissance du laser, afin de s’assurer avant même que la gravure ne commence, que le CD vierge utilisé est capable de soutenir la vitesse d’écriture qui a été spécifié précédemment. Par exemple cela peut se révéler utile si vous disposez d’un graveur récent (24x par exemple) et que vous souhaitez savoir si les CD vierges en votre possession sont capables d’ingurgiter un tel débit. A noter que cette option ne fonctionne qu’avec des disques CD-R (pas CD-RW) et seulement en gravure réelle (pas de simulation).
Amplifier les secteurs faibles : Cette option est toute récente. En effet, tout comme le CloneCDTray avec « Cacher les disques CD-R » (voire la page 3 de ce guide) elle a fait son apparition avec CloneCD 3.2.0.1 sous le nom originel « Amplify weak sectors ». Il faut savoir que Elaborate Bytes a également choisi de désactiver cette option dans certains pays un peu trop « frileux » au niveau du droit à la copie privée. Cela afin d’éviter tous types de problèmes et surtout continuer à distribuer CloneCD dans ces zones géographiques, qui ne sont autres que le Japon et les Etats-Unis.
Pourquoi tant de précautions pour cette option ? Et bien tout simplement parce que celle-ci est une exclusivité de CloneCD permettant de modifier à la volée certains secteurs de données, histoire de faciliter la copie de sauvegarde de certains types de CD.
Ne pas réparer les données subchannel : Il est vivement recommandé de laisser cette option telle quelle et de ne pas y toucher. En effet, en cochant celle-ci les données suchannel ne seront pas corrigés de leurs erreurs. Selon Elaborate Bytes, la seule fois où il faut cocher cette case est lorsqu’il s’agit d’une copie de sauvegarde pour console de jeux. Dans le cas contraire, il vaut mieux s’abstenir.
Toujours fermer la dernière session : Il est très vivement recommandé de toujours cocher cette case afin de clore systématiquement la dernière session ouverte d’un CD Multi-session. Cela permettra d’accroître considérablement le temps de reconnaissance du CD par un lecteur CD-ROM quel qu’il soit. A noter que cette case ne doit pas être cochée pour les CD de boot pour console de jeux par exemple.
Charger / Sauvegarder : Tout comme lors de la lecture d’un CD, une option permettant de charger et sauvegarder un profil de gravure est disponible. Referez-vous à ce passage du dossier pour plus d’informations concernant les profils.
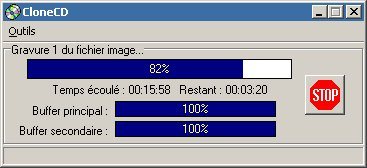
A ce niveau-ci les paramètres de gravure sont donc configurés convenablement. Assurez-vous d’avoir inséré un CD vierge dans le graveur puis cliquez sur ‘ OK ‘ afin de lancer la gravure du fichier Image. Et voilà si tout ce passe bien, le CD sera gravé sans problèmes… ;-)

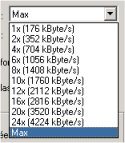
Désolé, les commentaires sont fermés.