Guide pratique : Comment remplacer les disques durs d’un NAS Synology ?
Je vous propose aujourd’hui un guide pratique pour voir comment remplacer facilement les disques durs d’un NAS Synology par des modèles de plus fortes capacités, et cela sans perdre la moindre donnée.

Je vous propose aujourd’hui un nouvel article. Ce n’est pas un test à proprement parler mais plutôt un guide pratique dans lequel on va voir ensemble comment remplacer facilement les disques durs d’un NAS Synology par des modèles de plus fortes capacités, et cela sans perdre la moindre donnée.
En effet, vu l’utilisation de plus en plus étendue que l’on peut avoir d’un NAS que ça soit pour de la sauvegarde de données, le partage entre plusieurs machines et/ou plusieurs utilisateurs, le streaming audio/vidéo, l’hébergement, la vidéo surveillance, et bien d’autres choses encore… la capacité de stockage initiale d’un NAS peut rapidement atteindre ses limites au bout d’un certain temps.
Avant propos – Mise en situation
Je possède personnellement un NAS Synology DS216play depuis plusieurs années et celui-ci me donne entière satisfaction. Je l’utilise quotidiennement pour sauvegarder toutes mes données personnelles (photos, vidéos, documents perso) et professionnels (backup du site, administratif, compta, etc..). Il offre l’avantage de tout centraliser au même endroit. Et les données qu’il contient sont facilement accessibles via d’autres machines du réseau (PC, smartphone, tablette ou même TV pour du streaming).
Pour information, le NAS est équipé actuellement de deux disques durs Seagate IronWolf d’une capacité de 2 To configurés en SHR (Synology Hybrid RAID) ce qui fait que seuls 2 To de stockage sont disponibles. L’avantage du SHR est qu’il est simple d’utilisation et quasiment tout est automatisé. Il est donc très pratique pour une utilisation chez les particuliers. Et en plus son système de redondance des disques permet de tolérer une panne ou une défaillance d’un disque dur sans perdre de données.
Tout fonctionne très bien. Je suis pleinement satisfait de mon installation. Le souci c’est qu’à l’heure actuelle les deux disques durs commencent à montrer leurs limites en terme de stockage. Une capacité de 2 To ne suffit plus. J’ai donc décidé de remplacer les deux HDD de 2 To par des modèles de 10 To. Et nous allons voir ensemble comment procéder…
Précision : Mes sauvegardes ne reposent pas uniquement sur le NAS. D’autres moyens de backup sont également à l’oeuvre que ce soit dans le cloud ou via des HDD externes. Il ne faut jamais mettre tous ses oeufs dans le même panier et il vaut mieux privilégier plusieurs moyens de sauvegardes en parallèle.
Comment remplacer les disques durs d’un NAS Synology ?
Pour remplacer les vieux disques durs d’un NAS par des HDD flambant neufs, commencez par éteindre le NAS Synology. Pour cela : connectez vous à DSM et dans le menu « Options » en haut à droite cliquez sur « Eteindre ».
Quand c’est fait vous pouvez maintenant débrancher la prise électrique et la prise réseau de votre NAS.

Ensuite ouvrez le boîtier du NAS pour voir apparaître les disques durs qu’il contient. En principe si vous possédez un NAS 2 baies il doit y en avoir deux.
Démontez un seul des disques durs (le premier par exemple) en dévissant les vis situés de chaque côté de celui-ci.

Installez votre nouveau disque dur à la place de l’ancien
Quand votre nouveau disque dur est installé, vous pouvez maintenant rebrancher les câbles réseau et électrique du NAS. Et appuyer sur le bouton Power de celui-ci pour le mettre en marche. Ne soyez pas surpris au démarrage du NAS si celui-ci émet des BiP assez énervant. C’est normal : le NAS vous informe en fait qu’une erreur a été détectée.
Quand le NAS a démarré, vous découvrirez que DSM mentionne plusieurs messages d’alertes indiquant que le Volume 1 est dégradé. C’est normal il y a (je vous le rappelle) un disque en moins dans votre NAS et un disque inconnu qui a pris sa place. Du coup DSM s’est mis en alerte et bippe.
Dans le panneau de configuration de DSM, commencez par désactiver le BIP afin de retrouver un peu de silence.
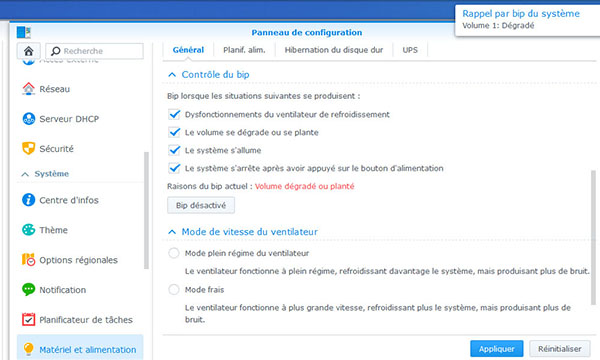



Perso je procède avec un dock USB pour hdd vendu par LDLC en clonant mes hdds. Ensuite, je passe par les utilitaires systèmes pour étendre les partitions. Je précise que je ne fais pas de RAID.
Merci pour l’astuce
J’ai démonté le mien sans souci merci