Dossier : comment mettre en place un FTP ?
Tout d’abord, nous allons commencer par un peu de théorie : Qu’est-ce que le FTP ? Il s’agit d’un protocole de transfert de fichier. La mise en place du protocole FTP date de 1971, date à laquelle un mécanisme de transfert de fichiers entre les machines

Pour commencer, voici sur cette capture d’écran la barre de titre de BulletProof FTP Server, nous allons voir ensemble une partie des paramètres afin d’obtenir un service FTP rapidement opérationnel.
Comme vous pouvez le découvrir, le logiciel est en anglais mais vu l’interface intuitive utilisé et la simplicité d’utilisation du logiciel, cela ne devrait pas poser le moindre problèmes. Pour commencer, cliquez sur « Setup », puis « Main » et enfin « General ». Vous obtiendrez alors un écran comme celui présenté sur cette capture :

Serveur name : comme son nom l’indique entrez ici le nom que portera votre service FTP.
-
Connection, listen to port : indique au serveur le port TCP sur lequel il va travailler. Par défaut le port du FTP est le 21, ce que je ne vous conseille pas, d’une part pour éviter les scans continue, et de plus certains FAI ne le permettent pas dans le contrat (OntelNet par exemple à l’époque). Le port 27015 est souvent utilisé par certains jeux en réseau, il est donc normal que du trafic soit présent sur ce port. Par contre, l’avantage du 21, c’est que c’est le port par défaut d’un service FTP dans tous les clients FTP, si vous changez le port, pensez à indiquer à l’utilisateur le N° de port à utiliser.
-
Max Number of users : nombre maximum d’utilisateurs simultanés, je pense que deux est un bon quota pour une bande passante de 32 Ko/s en upload, à vous de voir à l’usage.
-
Launch FTP with Windows (9X version) : cette option active le chargement du FTP dès le démarrage de Windows.
-
Activate FTP server on startup : cocher cette option si vous souhaitez que le FTP se mette de lui-même « online » dès le démarrage de Windows.
-
Put into tray on startup : cochez cette case si vous souhaitez que le FTP se charge avec Windows, vous aurez alors une petite icône près de l’horloge de Windows.
Passons maintenant à l’onglet Option
-
Protect FTP Serveur Directory and sub directories : coché, permet de protéger les répertoires d’instal de BulletProof.
-
Show relative path : pour ne pas présenter l’arborescence réelle de votre disque dur.
-
Refuse connections with same IP : pour qu’un utilisateur ne puisse se connecter qu’une seule fois simultanément, et donc de prendre la place de tout le monde et utiliser toute la bande passante.
-
Login Check et Password check is case insensitives : permet de différencier les minuscules des majuscules dans les logins et / ou mot de passe. C’est plus une option pour paranos et une source de prise de tête qu’autre chose.

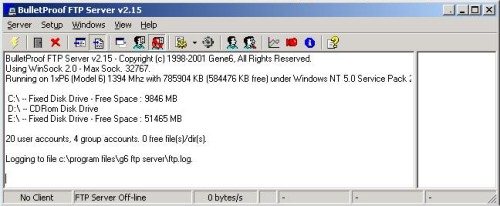
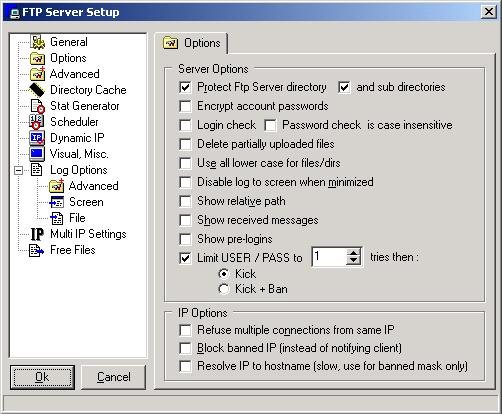
Désolé, les commentaires sont fermés.