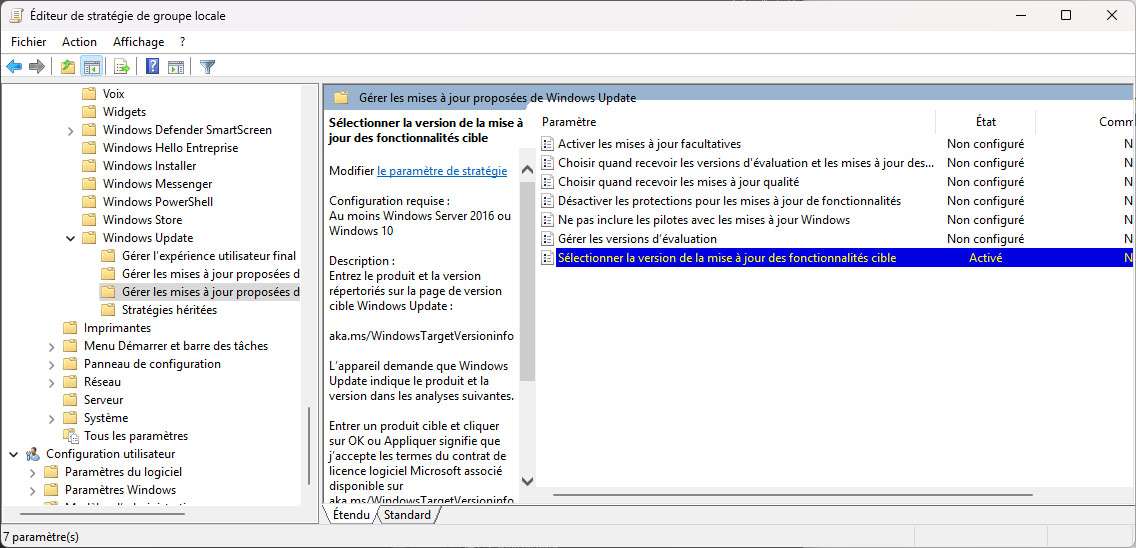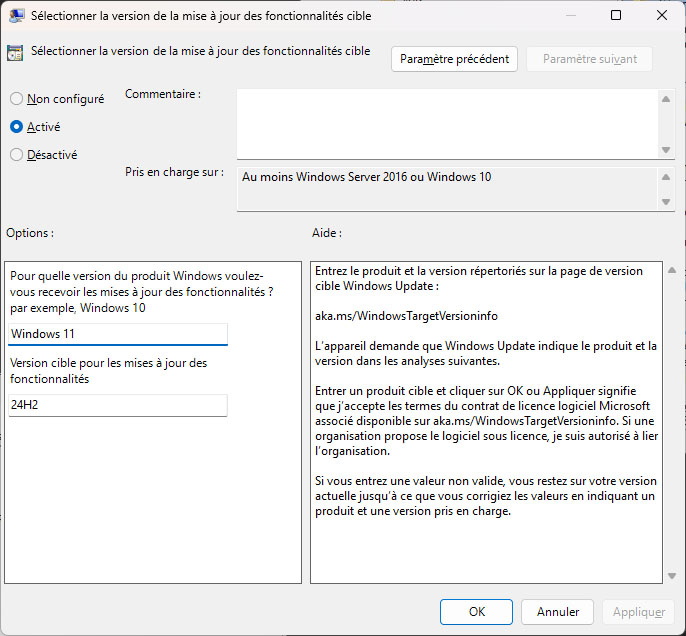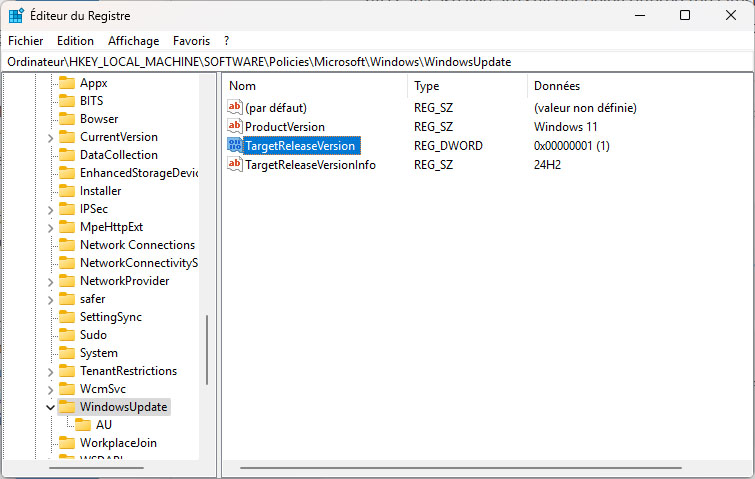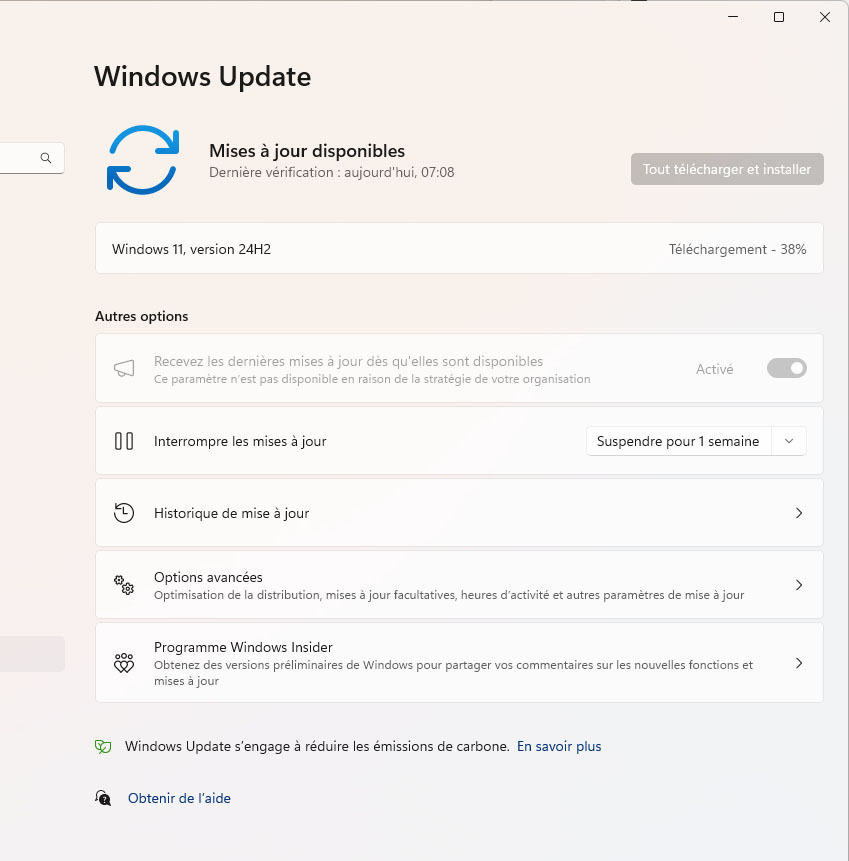Astuce : Comment forcer l’installation de Windows 11 24H2 ?
Depuis le début du mois de novembre, Microsoft a commencé à déployer la mise à jour 24H2 de Windows 11. Voilà une astuce pour forcer son installation.

Depuis le début du mois de novembre, Microsoft a commencé à déployer la mise à jour 24H2 de Windows 11. Mais fidèle à son habitude, l’éditeur ne propose pas la mise à jour directement à l’ensemble de ses utilisateurs. En effet, Microsoft préfère procéder par vagues successives, en fonction des composants matériel qui équipent le PC de destination.
Et il faut avouer que parfois le délai pour être éligible à la mise à jour peut sembler long… voire trop long pour certains utilisateurs, c’est pourquoi il existe un moyen (voire plusieurs) pour accélerer les choses.

 Mais attention !! Avant toute chose il faut savoir que la mise à jour 24H2 n’est pas exempte d’incompatibilités et de bugs. Peut-être que si vous n’avez pas encore accès à celle-ci c’est qu’il y a une raison… Peut être qu’une incompatbilité matérielle touche l’un des composants de votre PC. On a d’ailleurs abordé sur Bhmag l’existence d’un bug entre Windows 11 24H2 et certains de marque SanDisk et Western Digital. L’astuce est donc à utiliser sous votre entière responsabilité et à vos risques et périls.
Mais attention !! Avant toute chose il faut savoir que la mise à jour 24H2 n’est pas exempte d’incompatibilités et de bugs. Peut-être que si vous n’avez pas encore accès à celle-ci c’est qu’il y a une raison… Peut être qu’une incompatbilité matérielle touche l’un des composants de votre PC. On a d’ailleurs abordé sur Bhmag l’existence d’un bug entre Windows 11 24H2 et certains de marque SanDisk et Western Digital. L’astuce est donc à utiliser sous votre entière responsabilité et à vos risques et périls.
Attention : il y a un bug entre Windows 11 24H2 et certains SSD Western Digital et SanDisk
Personnellement n’ayant ni SSD de ces marques ni d’incompatiblités connues avec certains des composants de ma machine, j’ai tenté l’opération est mon PC a été mis à jour avec succès.
Astuce pour Windows 11 Pro
Voilà donc comment faire si vous possédez Windows 11 Pro :
- Avant toute chose chose, rendez-vous dans Windows Update et cliquez sur « Rechercher des mises à jour » afin de vérifier si la mise à jour est disponible (ou non) pour votre machine
- Si la mise à niveau 24H2 n’est pas proposér sur votre PC. Voilà comment faire.
- Lancez l’éditeur de stratégie de groupe locale. Dans la zone recherche (ou exécuter) du menu Démarrer tapez « GPEDIT.MSC » et validez.
- Lorsque c’est fait rendez-vous dans « Configuration ordinateur » puis « Modèles d’administration » ensuite « Composants Windows » puis « Windows Update » et enfin rendez-vous dans « Gérer les mises à jour proposées de Windows Update ».
- A cet endroit cliquez sur la ligne « Sélectionner la version de mise à jour des fonctionnalités cible »
![Astuce : Comment forcer l'installation de Windows 11 24H2 ? | Bhmag Astuce : Comment forcer l'installation de Windows 11 24H2 ?]()
- Double cliquez dessus afin d’atteindre cette fenêtre
![Astuce : Comment forcer l'installation de Windows 11 24H2 ? | Bhmag Astuce : Comment forcer l'installation de Windows 11 24H2 ?]()
- Sur la fenêtre qui vient de s’ouvrir, modifez le paramètre indiqué actuellement comme étant « Non configuré » et mettez « Activé ».
- Dans les options juste en dessous indiquez maintenant les informations concernant la version de Windows que vous désirez. En l’occurrence indiquez « Windows 11 » sur la première ligne et indiquez « 24H2 » comme version cible.
- Validez le tout en appuyant sur OK.
- La mise à jour vers Windows 11 24H2 devrait vous être proposée dans la foulée.
A noter que cette technique fonctione uniquement avec Windows 11 Pro puisque les éditions Home sont dépourvues d’éditeur de stratégie de groupe locale (GPEDIT.SMC).
Astuce pour Windows 11 Home
Rassurez-vous, on peut tout de même faire la même chose avec la version Home en passant par l’éditeur du registre de Windows.
- Ouvrez l’éditeur du registre en tapant « regedit » dans le menu Démarrer
- Naviguez vers Ordinateur \ HKEY_LOCAL_MACHINE \ SOFTWARE \ Policies \ Microsoft \ Windows \ WindowsUpdate
- A cet endroit créez une nouvelle chaîne nommée « ProductVersion » et donnez lui la valeur « Windows 11 »
- Créez ensuite une nouvelle chaîne baptisée « TargetReleaseVersionInfo » et donnez lui la valeur « 24H2 »
- Maintenant créez une valeur DWORD (32bit) nommée « TargetReleaseVersion » et attribuez lui la valeur « 1
![Astuce : Comment forcer l'installation de Windows 11 24H2 ? | Bhmag Astuce : Comment forcer l'installation de Windows 11 24H2 ?]()
Grâce à ces deux méthodes, la mise à niveau 24H2 devrait vous être proposée rapidement, à moins que des incompatibilités soient réellement présentes sur votre machine et que Windows 11 préfère vous restreindre l’accès par mesure de sécurité.
Si tout est ok, la mise à jour sera disponible :